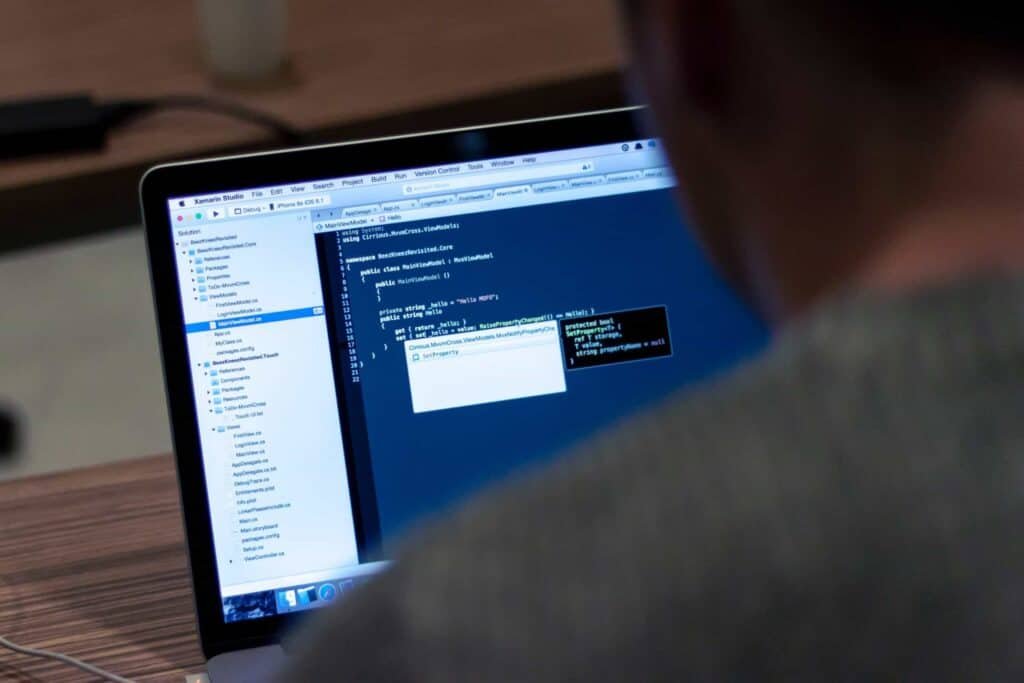Δεν υπάρχει πιο ενοχλητικό πράγμα από το να έχεις ξεχάσει τον κωδικό στον υπολογιστή σου και να μην μπορείς να τον χρησιμοποιήσεις. Ή να αναγκάζεσαι για οποιοδήποτε λόγο να αλλάξεις τον συνηθισμένο κωδικό σου, και να πρέπει να βρεις άλλον. Ευτυχώς η διαδικασία για να αλλάξεις κωδικό στα Windows 10 είναι αρκετά απλή. Παρακάτω θα μάθετε πως να αλλάξετε τον κωδικό σας εύκολα και γρήγορα.
Ο κωδικός πρόσβασής σας στα Windows μπορεί να είναι ένας τοπικός κωδικός λογαριασμού χρήστη ή ο ίδιος κωδικός πρόσβασης με τον Microsoft λογαριασμό σας. Όποιον και αν χρησιμοποιείτε, μπορείτε να τον αλλάξετε από την εφαρμογή “Ρυθμίσεις” και να συνδεθείτε με διαφορετικό κωδικό πρόσβασης.
Μπορείτε επίσης να αλλάξετε τον κωδικό πρόσβασής σας μέσω της ιστοσελίδας της Microsoft (εάν πρόκειται για Microsoft λογαριασμό) ή να αλλάξετε έναν ξεχασμένο κωδικό πρόσβασης από την οθόνη σύνδεσης.
Αλλάξτε τον Κωδικό στα Windows 10 από την Εφαρμογή Ρυθμίσεις
Μπορείτε να αλλάξετε τον κωδικό σας από την εφαρμογή “Ρυθμίσεις”, είτε πρόκειται για έναν τοπικό κωδικό πρόσβασης είτε για έναν κωδικό λογαριασμού Microsoft. Κάντε κλικ στο κουμπί Έναρξη και επιλέξτε το εικονίδιο με το “γρανάζι” που εμφανίζεται στην αριστερή άκρη του μενού “Έναρξη”. Αυτό ανοίγει την εφαρμογή “Ρυθμίσεις”.
Εναλλακτικά, κάντε κλικ στο εικονίδιο με το γρανάζι στη γραμμή εργασιών, εάν έχετε προηγουμένως καρφιτσώσει την εφαρμογή “Ρυθμίσεις”.
Αφού ανοίξετε την εφαρμογή “Ρυθμίσεις” , επιλέξτε το πλαίσιο “Λογαριασμοί”.
Η εφαρμογή ανοίγει στο “Οι Πληροφορίες σας” από προεπιλογή. Κάντε κλικ στο “Επιλογές σύνδεσης” στα αριστερά και στη συνέχεια στην καταχώρηση “Κωδικός πρόσβασης” που αναγράφεται στα δεξιά της ενότητας “Επιλογές σύνδεσης”. Η καταχώρηση “Κωδικός Πρόσβασης” επεκτείνεται και περιλαμβάνει ένα κουμπί “Αλλαγή”, στο οποίο θα κάνετε κλικ για να συνεχίσετε.
Ακολουθήστε τα βήματα για να επαληθεύσετε την ταυτότητά σας, όπως το να κοιτάξετε στην κάμερα αναγνώρισης προσώπου, να σύρετε ένα δάχτυλο, ή να εισάγετε ένα PIN ή κωδικό. Μόλις επαληθευτείτε, εισάγετε τον τρέχων κωδικό και μετά τον νέο κωδικό.
Κάντε κλικ στο κουμπί “Επόμενο” για να ολοκληρώσετε.
Αλλάξτε τον Κωδικό για τον Microsoft Λογαριασμό σας Online
Τα παράθυρα στις “Επιλογές σύνδεσης” (Ρυθμίσεις> Λογαριασμοί> Επιλογές σύνδεσης) στην εφαρμογή “Ρυθμίσεις” παρέχουν έναν σύνδεσμο “Αλλαγή του κωδικού του Microsoft Λογαριασμού σας”. Αυτό σας αποστέλλει ουσιαστικά στο Bing, το οποίο παρέχει οδηγίες σχετικά με τον τρόπο αλλαγής του κωδικού σας στο διαδίκτυο.
ρχικά, συνδεθείτε στον Microsoft λογαριασμό σας στην ιστοσελίδα της εταιρείας χρησιμοποιώντας τον τρέχοντα κωδικό πρόσβασης. Μόλις φορτωθεί η ιστοσελίδα, κάντε κλικ στην επιλογή “Ασφάλεια” που αναγράφεται στην κορυφή. Θα δείτε μια επιλογή “Αλλαγή Κωδικού Πρόσβασης” στην επόμενη σελίδα και ένα σύνδεσμο “Αλλαγή”.
Κάντε κλικ σε αυτόν το σύνδεσμο για να εισάγετε τον τρέχοντα κωδικό πρόσβασης και μετά τον νέο κωδικό πρόσβασης (δύο φορές). Για να τελειώσετε, κάντε κλικ στο κουμπί “Αποθήκευση”.
Αλλάξτε τον Κωδικό σας από την Οθόνη Εισόδου
Αυτή η μέθοδος ξεκινά μόνο αφού αποτύχετε να συνδεθείτε χρησιμοποιώντας έναν ξεχασμένο κωδικό πρόσβασης. Μόλις πατήσετε το πλήκτρο Enter και υποβάλετε έναν λάθος κωδικό πρόσβασης, εμφανίζεται ένας σύνδεσμος “Επαναφορά κωδικού πρόσβασης” κάτω από το πεδίο εισαγωγής του κωδικού. Κάντε κλικ στο σύνδεσμο.
Τα Windows θα σας ζητήσουν να επιβεβαιώσετε την ταυτότητά σας. Εάν χρησιμοποιείτε έναν λογαριασμό Microsoft, ενδέχεται να χρειαστεί να δώσετε έναν κωδικό που αποστέλλεται σε έναν αριθμό τηλεφώνου που σχετίζεται με το λογαριασμό σας. Αν έχετε ορίσει ερωτήσεις ασφαλείας για έναν τοπικό λογαριασμό, θα πρέπει να απαντήσετε σε αυτές τις ερωτήσεις.
Αφού δώσετε τις πληροφορίες, κάντε κλικ στο κουμπί με το βελάκι για να δημιουργήσετε και, στη συνέχεια, να επιβεβαιώσετε τον νέο κωδικό πρόσβασής σας.
Αυτό ήταν. Όποιον τρόπο κι αν χρησιμοποιήσετε, ελπίζουμε με αυτές τις απλές οδηγίες να μπορέσετε να αλλάξετε κωδικό στα Windows 10 χωρίς ιδιαίτερα προβλήματα και ανησυχία. Καλή επιτυχία.