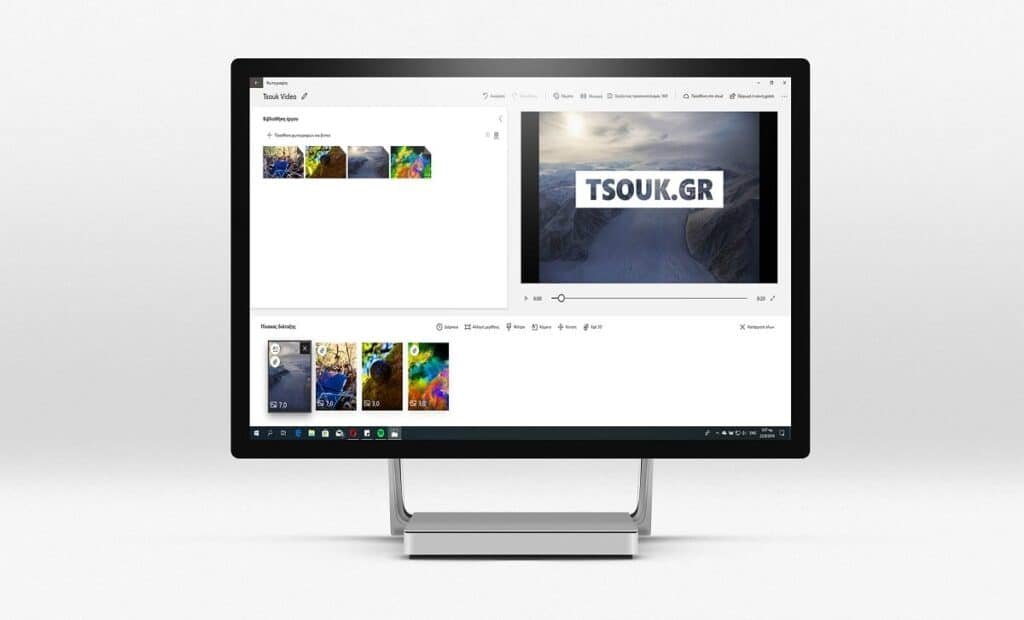Το Windows Movie Maker ήταν ένα απλό, δωρεάν πρόγραμμα για επεξεργασία βίντεο το οποίο ενημερώθηκε τελευταία φορά το 2012 και στη συνέχεια η Microsoft το αφαίρεσε από παντού. Τόσο τα Windows 8 όσο και τα Windows 10 κυκλοφόρησαν χωρίς πρόγραμμα για επεξεργασία βίντεο, αλλά με το Fall Creator’s Update, υπάρχει πλέον το Video Editor, μια δωρεάν εφαρμογή των Windows 10 για επεξεργασία βίντεο.
Τον Μάιο του 2017, η Microsoft ανακοίνωσε το Story Remix, ένα καινούργιο δωρεάν πρόγραμμα (ή εφαρμογή καλύτερα) το οποίο ήταν διαθέσιμους για τους υπολογιστές που έτρεχαν την τελευταία έκδοση των Windows 10, το Fall Creator’s Update. Αντί για ένα απλό πρόγραμμα, το Story Remix επέτρεπε στους χρήστες να συνδυάσουν διαφορετικά βίντεο μεταξύ τους, συμπεριλαμβανομένων και φωτογραφίες, με 3D visual αντικείμενα. Παρόλα αυτά, το Story Remix δεν ήταν και από τα καλύτερα εργαλεία για επεξεργασία βίντεο, και σίγουρα δεν μπορούσε να ανταγωνιστεί το Windows Movie Maker, ένα πρόγραμμα που εκατομμύρια χρήστες αγάπησαν. Τα 3D animations δεν ήταν αρκετά για να κρατήσουν τους χρήστες και έτσι, η εταιρεία συνέχισε να ενημερώνει το εργαλείο της, φτάνοντας το σε ένα σημείο, όπου είναι ιδανικό για βασική επεξεργασία βίντεο.
Διάβασε επίσης: Επεξεργασία βίντεο: Τα καλύτερα δωρεάν προγράμματα
Άνοιξε το Video Editor
Αρχικά, για να βρεις και να χρησιμοποιήσεις το Video Editor, θα χρειαστεί να πας στις ενημερώσεις των Windows 10 (ναι, θα πρέπει να έχεις τα Windows 10) και να σιγουρευτείς πως έχεις την τελευταία έκδοση των Windows 10 – το Fall Creator’s Update δηλαδή.
Αν το έχεις, άνοιξε το μενού της έναρξης και αναζήτησε τη λέξη “Πρόγραμμα επεξεργασίας βίντεο” ή το “Φωτογραφίες“. Ουσιαστικά, το Video Editor και το Photos είναι η ίδια εφαρμογή.
1. Επέλεξε τα αρχεία
Για να προσθέσεις φωτογραφίες και βίντεο στην Photos εφαρμογή, επέλεξε το ‘Εισαγωή‘ κουμπί (βρίσκεται στην δεξιά πάνω γωνία) και στη συνέχεια κάνε κλικ στην επιλογή ‘Από φάκελο‘ ή στην επιλογή ‘Από συσκευή USB‘.
Επέλεξε τον φάκελο που περιλαμβάνει τα βίντεο και τις φωτογραφίες που θέλεις να επεξεργαστείς και επέλεξε “Προσθήκη αυτού του φακέλου στη βιβλιοθήκη φωτογραφίες‘ για να προστεθούν. Δεν μπορείς να επιλέξεις πολλαπλούς φακέλους, αλλά μπορείς να ακολουθήσεις την ίδια διαδικασία όσες φορές επιθυμείς. Μόλις προστεθούν όλα στην εφαρμογή, κάνε κλικ στην επιλογή ‘Δημιουργία‘ και επέλεξε την επιλογή ‘Προσαρμοσμένο βίντεο με μουσική‘.
2. Προσδιόρισε και επεξεργάσου τα βίντεο
Μόλις προσθέσεις όλες τις φωτογραφίες και τα βίντεο που θέλεις, το Microsoft Photos θα δημιουργήσει αυτόματα ένα βίντεο, το οποίο θα περιλαμβάνει και μια μουσική. Θα συγχρονίσει ακόμα και τις φωτογραφίες ώστε να εμφανίζονται σε σωστό χρόνο, ανάλογα με το κομμάτι που παίζει. Μπορείς να δεις το βίντεο χρησιμοποιώντας τον player στην επάνω δεξιά γωνία. Μην ανησυχείς αν κολλάει το βίντεο ή δεν έχει καλή ποιότητα, μόλις αποθηκευτεί θα φαίνεται μια χαρά.
Για να αλλάξεις την σειρά των αρχείων, απλά επέλεξε μια φωτογραφία ή ένα βίντεο και σύρε τα σε διαφορετικό σημείο. Αν ένα βίντεο είναι πολύ μεγάλο, μπορείς να επιλέξεις την επιλογή ‘Διάρκεια‘. Επέλεξε στη συνέχεια από που θα ξεκινάει και που θα τελειώνει το βίντεο και κάνε κλικ στην επιλογή ‘Αλλαγή‘. Κάθε φορά που ολοκληρώνεις κάτι, μπορείς να δεις πως φαίνεται από τον διαθέσιμο player.
3. Πρόσθεσε τίτλους και διάφορα εφέ κίνησης
Για να προσθέσεις περιγραφές (captions) στο βίντεο, κάνε κλικ στο κλιπ ή την φωτογραφία και στην συνέχεια επέλεξε την επιλογή ‘Κείμενο‘ από το επάνω μενού. Γράψε το κείμενο που θέλεις στο κουτάκι που θα εμφανιστεί στην επάνω δεξιά γωνία και θα εμφανιστεί ταυτόχρονα και στο preview παράθυρο που εμφανίζεται το βίντεο. Αν το βίντεο είναι τουλάχιστον δύο δευτερόλεπτα, το κείμενο θα εμφανιστεί αυτόματα με ένα εφέ κίνησης. Μπορείς να επιλέξεις ένα στυλ από την λίστα στα δεξιά και στη συνέχεια να επιλέξεις σε πιο σημείο σημείο θέλεις να εμφανίζεται. Μόλις τελειώσεις, κάνε κλικ στην επιλογή ‘Τέλος‘.
Οι επιλογές για τα εφέ κίνησης (στο μενού πάνω από το Storyboard) προσθέτουν μερικά πολύ όμορφα και ενδιαφέρον εφέ και στις φωτογραφίες. Απλά επέλεξε το frame από το Storyboard, κάνε κλικ στο εικονίδιο και επέλεξε το στυλ. Ακριβώς όπως και πριν, μπορείς να δεις πως φαίνεται κάθε εφέ κίνησης από τον player στην επάνω δεξιά γωνία.
4. Πρόσθεσε φίλτρα και 3D εφέ
Για να δώσεις στο βίντεο σου ένα εντελώς διαφορετικό και καινούργιο στυλ, επέλεξε την επιλογή ‘Θέματα‘ από το επάνω μενού. Κάθε theme θα εισάγει διαφορετική μουσική στο βίντεο με μορφοποιημένους τίτλους. Η εφαρμογή θα φροντίσει για το χρονικό διάστημα που θα εμφανίζεται κάθε φωτογραφία βάση της μουσικής.
Παρέχονται επίσης διάφορα φίλτρα τα οποία μοιάζουν αρκετά με αυτά του Instagram, τα οποία μπορείς φυσικά να προσθέσεις στα βίντεο σου. Απλά κάνε κλικ πάνω σε ένα βίντεο ή μια φωτογραφία και επέλεξε την επιλογή ‘Φίλτρα‘. Όλα τα φίλτρα έχουν ένα vintage στυλ και δυστυχώς δεν μπορείς να τα μορφοποιήσεις, αλλά υπάρχει μια ιδιαίτερα ικανοποιητική λίστα από διαφορετικά φίλτρα. Μόλις βάλεις αυτά που θέλεις, κάνε κλικ στην επιλογή ‘Τέλος‘.
Για να πας τα βίντεο σου ένα βήμα παραπέρα, κάνε κλικ στην επιλογή ‘Εφέ 3D‘. Από εκεί, θα έχεις τη δυνατότητα να προσθέσεις διάφορα 3D αντικείμενα στα βίντεο σου, να προσθέσεις διάφορα 3D εφέ, βελάκια και πολλά ακόμα τα οποία έχεις τη δυνατότητα να μορφοποιήσεις.
5. Άλλαξε την μουσική
Αν το Microsoft Photos δεν παρείχε τη δυνατότητα να προσθέσεις την δική σου μουσική, δεν θα ‘ταν και σωστή εναλλακτική του Windows Movie Maker. Κάνε λοιπόν κλικ στην καρτέλα ‘Μουσική‘ και επέλεξε ένα κομμάτι για τα βίντεο σου. Η εφαρμογή θα το συγχρονίσει σωστά αυτόματα. Μπορείς να επιλέξεις ένα από τα ήδη υπάρχον κομμάτια που παρέχει η εφαρμογή, ή ένα από τον υπολογιστή σου – αλλά δώσε μεγάλη προσοχή στην μουσική που βάζεις, καθώς θα πρέπει να έχεις τα πνευματικά δικαιώματα αν το δημοσιεύσεις online.
Αν ψάχνεις να βρεις δωρεάν μουσική χωρίς πνευματικά δικαιώματα για να βάζεις στα βίντεο σου και να τα δημοσιεύσεις online, ρίξε μια ματιά στο άρθρο μας “οι καλύτερες ιστοσελίδες με δωρεάν μουσική χωρίς πνευματικά δικαιώματα.” Για δωρεάν μουσική, μπορείς να βρεις μερικά πολύ ενδιαφέροντα και διασκεδαστικά κομμάτια, τα οποία παρέχονται για κάθε διαφορετικό είδος μουσικής.
Αν η μουσική σε κάποιο από τα βίντεο σου έχει πολύ δυνατή ένταση, κάνε δεξί-κλικ στο βίντεο και επέλεξε την επιλογή ‘Volume’ για να χαμηλώσεις την ένταση ή να βάλεις τον ήχο σε σίγαση.
6. Αποθήκευσε και δημοσίευσε το βίντεο σου
Μόλις είσαι ευχαριστημένος με το τελικό αποτέλεσμα του βίντεο, απλά επέλεξε την επιλογή ‘Εξαγωγή ή κοινή χρήση‘ από το επάνω μενού, επέλεξε μια επιλογή για το μέγεθος (μικρό, μεσαίο ή μεγάλο), επέλεξε την ποιότητα που θέλεις να έχει και την ανάλυση και το frame rate και το βίντεο θα ξεκινήσει να αποθηκεύεται σε MP4 μορφή. Τα βίντεο που αποθηκεύεις θα αποθηκεύονται αυτόματα στον φάκελο ‘Φωτογραφίες’ των Windows.
Μόλις η αποθήκευση ολοκληρωθεί, μπορείς να δημοσιεύσεις το βίντεο μέσω της Email εφαρμογής, να το στείλεις στο Skype ή να το ανεβάσεις απευθείας στο YouTube ή το OneNote.
Στην περίπτωση που δεν έχεις την εφαρμογή εγκατεστημένη, μπορείς να την κατεβάσεις από εδώ.