Αν αντιμετωπίζεις προβλήματα με το ίντερνετ, δεν πιάνει WiFi ο υπολογιστής, το κινητό ή το tablet σου, τότε μέσα από αυτό το άρθρο θα σε βοηθήσουμε να λύσεις τα πιο συχνά προβλήματα.
Αρχικά, αξίζει να αναφέρουμε σε αυτό το σημείο πως στο άρθρο ο συντάκτης χρησιμοποιεί την πιο πρόσφατη έκδοση των Windows 10. Μπορείς, παρόλα αυτά, να ακολουθήσεις τα ίδια βήματα και σε παλαιότερες εκδόσεις των Windows 10, ή ακόμα και στα Windows 7, 8 και 8.1.
Αν έχεις παλιά έκδοση των Windows και δεν γνωρίζεις πως να ενημερώσεις το λειτουργικό σου σύστημα ή να το αναβαθμίσεις από μια παλαιότερη έκδοση στα Windows 10, τότε απλά πάνε στις Ενημερώσεις των Windows και φρόντισε πως έχεις εγκαταστήσει κάθε νέα ενημέρωση.
Προβλήματα με το ίντερνετ στον υπολογιστή
Ας ξεκινήσουμε με τα βασικά, όπου πιο συχνά οι περισσότεροι άνθρωποι αντιμετωπίζουν προβλήματα με το ίντερνετ στον υπολογιστή τους. Τα Windows 10 έχουν ορισμένα πολύ καλά και αξιόπιστα εργαλεία για να σε βοηθήσουν να λύσεις τα περισσότερα προβλήματα με το ίντερνετ.
Αντιμετώπιση Προβλημάτων για τις Συνδέσεις Ίντερνετ
Το πρώτο πράγμα που μπορείς να δοκιμάσεις για να λύσεις τυχόν προβλήματα με το ίντερνετ στον υπολογιστή είναι μέσω της Αντιμετώπισης Προβλημάτων των Windows. Ακολούθησε τα παρακάτω βήματα:
- Άνοιξε τις Ρυθμίσεις των Windows
Πάνε στην Έναρξη και αναζήτησε την λέξη Ρυθμίσεις ή κάνε κλικ στο εικονίδιο των ρυθμίσεων.
- Κάνε κλικ στην επιλογή Ενημέρωση και Ασφάλεια
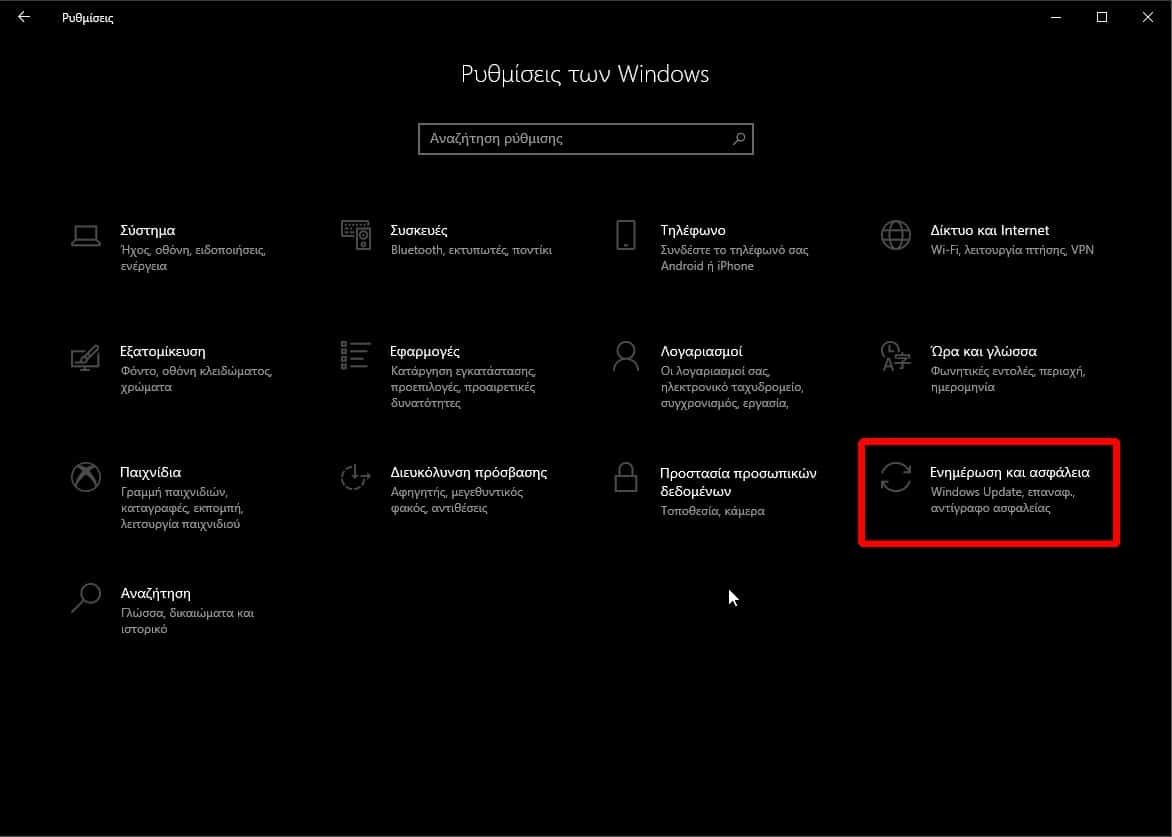
- Πάνε στην καρτέλα Αντιμετώπιση Προβλημάτων
- Κάνε κλικ στην επιλογή Συνδέσεις Internet
Ακριβώς από κάτω, θα εμφανιστεί η επιλογή “Εκτέλεση του προγράμματος αντιμετώπισης προβλημάτων”, κάνε κλικ σε αυτό για να ξεκινήσεις την διαδικασία.
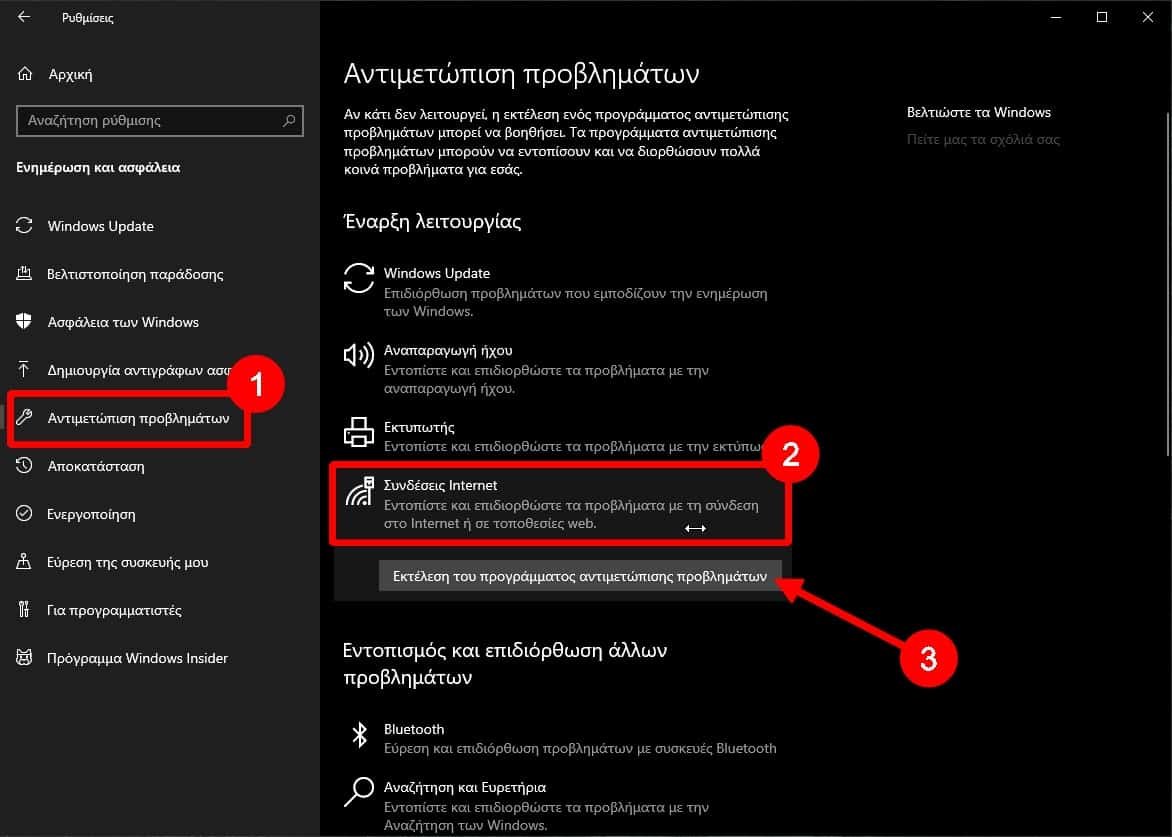
- Περίμενε έως ότου η διαδικασία ολοκληρωθεί
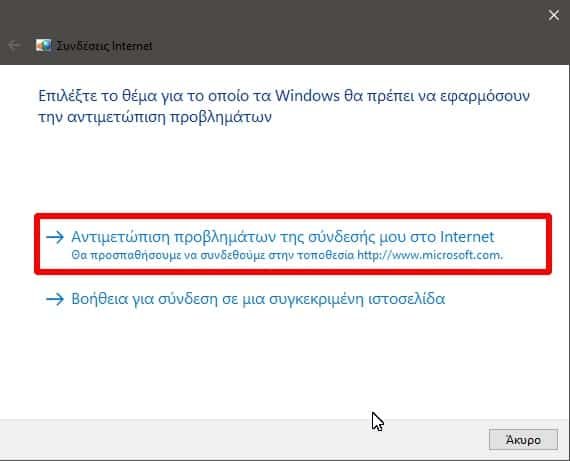
Η Αντιμετώπιση Προβλημάτων των Windows θα προσπαθήσει να λύσει αυτόματα ό,τι προβλήματα υπάρχουν με την σύνδεση στο διαδίκτυο και το WiFi. Μόλις η διαδικασία ολοκληρωθεί, απλά άνοιξε τον web browser της επιλογής σου και προσπάθησε να επισκεφτείς μια ιστοσελίδα. Αν τα προβλήματα με το ίντερνετ συνεχίζουν, δοκίμασε τον παρακάτω τρόπο.
Ολική επαναφορά του WiFi adapter
Τα Windows 10 περιλαμβάνουν επίσης ακόμα ένα χρήσιμο εργαλείο το οποίο ουσιαστικά αφαιρεί και στην συνέχεια ξανά εγκαθιστά όλους τους διαθέσιμους network adapters και επαναφέρει όλες τις ρυθμίσεις πίσω στα προεπιλεγμένα. Με αυτόν τον τρόπο μπορείς εύκολα να λύσεις προβλήματα με το ίντερνετ και να βελτιώσεις την ταχύτητα του WiFi.
Για να επαναφέρεις τα πάντα στις προεπιλεγμένες ρυθμίσεις τους, ακολούθησε τα παρακάτω βήματα:
1.Άνοιξε τις Ρυθμίσεις των Windows.
2. Κάνε κλικ στην επιλογή Δίκτυο και Internet.

3. Κάνε κλικ στην καρτέλα Κατάσταση.
4. Κάνε κλικ στην επιλογή Επαναφορά Ρυθμίσεων Δικτύου.

5. Κάνε κλικ στο Επαναφορά Τώρα.

6. Κάνε κλικ στο Κλείσιμο για να κάνεις επανεκκίνηση τον υπολογιστή.
Αν χρησιμοποιείς κάποιον VPN client στα Windows, χρησιμοποιώντας την παραπάνω μέθοδο θα χρειαστεί να ξανά περάσεις από την αρχή το VPN client σου στις ρυθμίσεις, καθώς θα τις αφαιρέσει όλες. Θα χρειαστεί επίσης να ξανά συνδεθείς στο WiFi δίκτυο σου, βάζοντας ξανά τον κωδικό.
Ενημέρωση του WiFi adapter driver
Σε περίπτωση όπου συνεχίζεις να αντιμετωπίζεις προβλήματα με αργές WiFi συνδέσεις, ή προβλήματα με το ίντερνετ στον υπολογιστή, μπορείς να προσπαθήσεις να εγκαταστήσεις την πιο πρόσφατη έκδοση του WiFi adapter driver.
Για να εγκαταστήσεις τον πιο πρόσφατο driver, μπορείς είτε να χρησιμοποιείς το IObit Driver Booster, ένα δωρεάν πρόγραμμα για την ανίχνευση και το κατέβασμα των πιο πρόσφατων drivers, είτε να ακολουθήσεις τα παρακάτω βήματα για να το κάνεις μέσω των Windows.
1.Κατέβασε την πιο πρόσφατη έκδοση του WiFi adapter σου από την ιστοσελίδα της κατασκευάστριας εταιρείας.
2. Αποσυμπίεσε τους drivers σε έναν άδειο φάκελο.
3. Πάτα ταυτόχρονα το Windows Key + X για να ανοίξεις το “Power User” μενού και επέλεξε την επιλογή Διαχείριση Συσκευών.

4. Πάνε στους Προσαρμογείς Δικτύου και άνοιξε να δεις όλα τα διαθέσιμα drivers.
5. Κάνε δεξί κλικ στον WiFi adapter και επέλεξε την επιλογή Ενημέρωση Προγράμματος Οδήγησης.

6. Στο νέο παράθυρο που θα εμφανιστεί, επέλεξε την επιλογή Αναζήτηση λογισμικού προγράμματος στον υπολογιστή μου.

7. Βρες τον driver που κατέβασες από την κατασκευάστρια εταιρεία και κάνε κλικ στην επιλογή Επόμενο.

Κάποιες φορές, όταν ο πιο πρόσφατος driver δεν λειτουργεί, μπορείς να δοκιμάσεις να κατεβάσεις έναν για μια παλαιότερη έκδοση των Windows. Μπορείς για παράδειγμα να χρησιμοποιήσεις τον driver για τα Windows 8.1 ή για τα Windows 7, και με αυτό τον τρόπο να λύσεις τα προβλήματα που υπάρχουν.
Επαναφορά των Windows 10
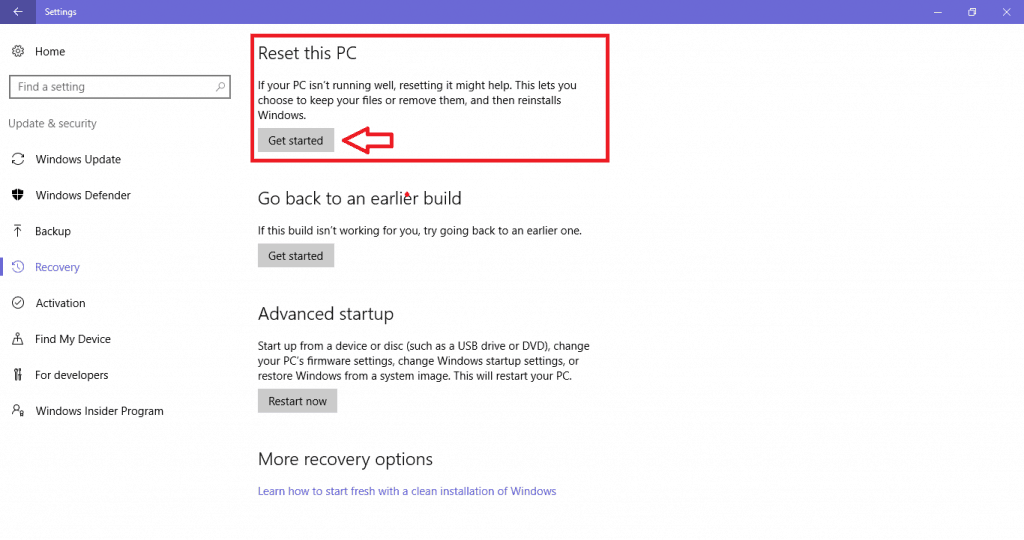
Αν κανένας από τους παραπάνω τρόπους δεν λύσει τα προβλήματα με το ίντερνετ, και συνεχίζεις να μην μπορείς να συνδεθείς, μπορείς πάντα να επαναφέρεις τα Windows ώστε να διορθωθούν όλα.
Η επαναφορά συστήματος στα Windows (αλλιώς γνωστό και ως System Restore) θα διορθώσει τυχόν προβλήματα που αντιμετωπίζεις, δίνοντας σου την επιλογή είτε να κρατήσεις τα αρχεία σου, είτε να τα διαγράψεις όλα. Φυσικά, η επαναφορά συστήματος στα Windows δεν θα διορθώσει προβλήματα στο hardware, αλλά μόνο ότι προέρχεται από το λειτουργικό σύστημα.
Για να επαναφέρεις τα Windows, διάβασε αυτό τον οδηγό μας. Μπορείς επίσης να κάνεις format τα Windows με τη χρήση ενός δωρεάν εργαλείου που παρέχει η Microsoft. Για να κάνεις format τα Windows, διάβασε αυτό τον οδηγό μας, ή δες το βίντεο μας.
Εσύ κατάφερες να λύσεις τα προβλήματα με το ίντερνετ στον υπολογιστή σου; Αν ναι, θα χαρούμε να μάθουμε στα σχόλια παρακάτω με ποιον τρόπο επίλυσες το πρόβλημα. Αν όχι, μπορείς πάντα να ανοίξεις μια νέα Ερώτηση στην σελίδα Ερωτήσεις και Απαντήσεις του Tsouk.







