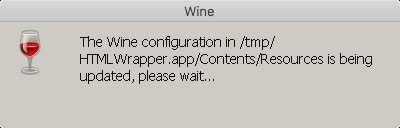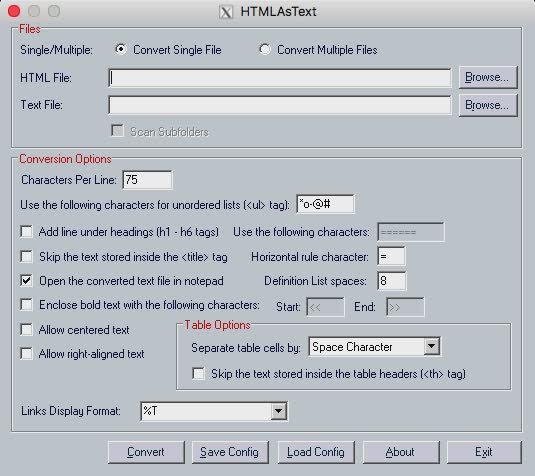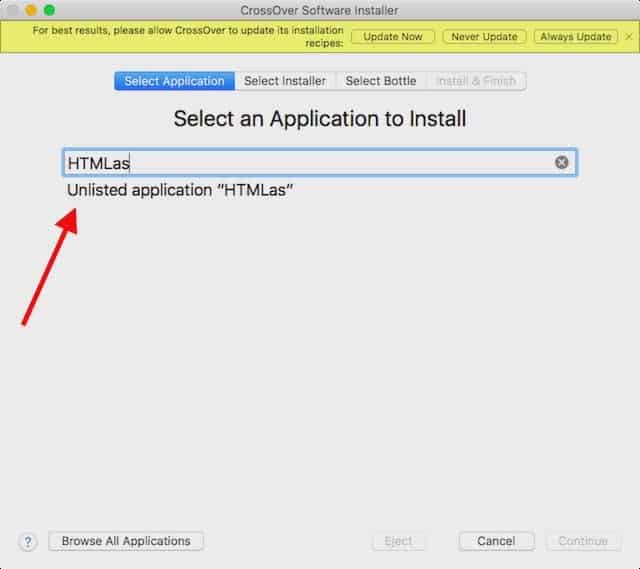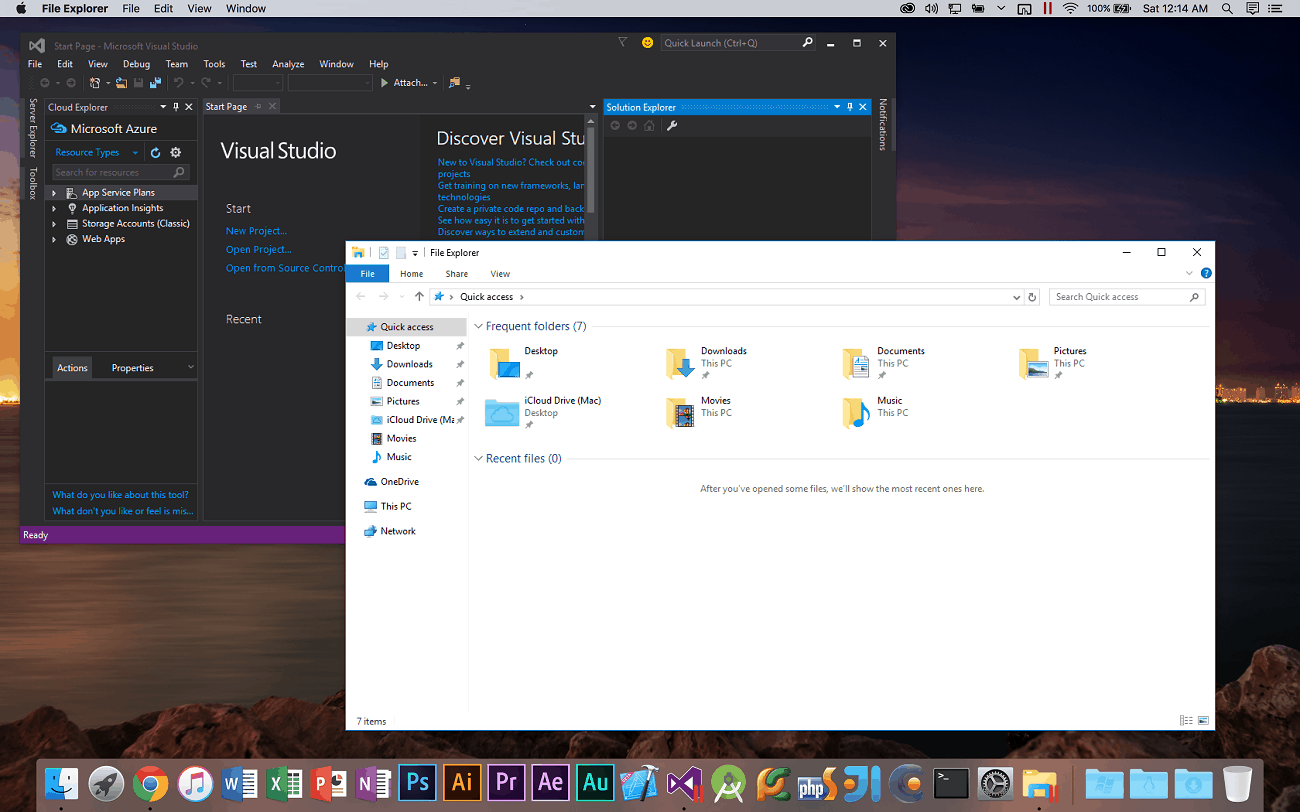Στο άρθρο αναφέρονται όλοι οι τρόποι με τους οποίους μπορείς να τρέξεις Windows προγράμματα στο Mac, κατεβάζοντας τα και εγκαθιστώντας τα απευθείας από το installer τους.
Ένα από τα μεγάλα πλεονεκτήματα του να χρησιμοποιείς ένα από τα προϊόντα της Apple που τρέχει Mac, είναι το πολύτιμο App Store. Ότι κι αν ψάχνεις, ότι κι αν θέλεις να κάνεις στο Mac, το πιο πιθανό είναι να βρεις και μια εφαρμογή γι ‘αυτό. Ωστόσο, υπάρχουν κάποια Windows προγράμματα που είναι διαθέσιμα μόνο για Windows, και ενώ υπάρχουν αρκετές εναλλακτικές για Mac, πολύ πιθανόν να θέλεις να χρησιμοποιήσεις τα ίδια που χρησιμοποιούσες και στον Windows υπολογιστή σου. Οπότε αν θέλεις να εγκαταστήσεις κάποιο συγκεκριμένο πρόγραμμα στο macOS, τότε αυτός ο οδηγός θα σε καλύψει πλήρως.
Διάφοροι τρόποι με τους οποίους μπορείς να τρέξεις Windows προγράμματα στο Mac
1. Wineskin Winery
Το Wineskin είναι ένα εργαλείο το οποίο χρησιμοποιόταν για ports Windows προγραμμάτων στο macOS. Πιο συγκεκριμένα, αυτό που κάνει το συγκεκριμένο πρόγραμμα είναι να δημιουργεί ένα wrapper για τα Windows προγράμματα που θέλεις να τρέξουν στο macOS. Το Winskin είναι εντελώς δωρεάν και σου επιτρέπει να δημιουργείς wrappers για οποιαδήποτε Windows εφαρμογή ή πρόγραμμα θέλεις να τρέξει στο macOS.
Για να ξεκινήσεις να χρησιμοποιείς το Wineskin και να τρέχεις Windows προγράμματα θα πρέπει να το κατεβάσεις. Μόλις το κατεβάσεις, μπορείς να ακολουθήσεις τα παρακάτω βήματα που αναφέρονται στον οδηγό για να τρέξεις το πρώτο σου Windows πρόγραμμα στο macOS.
Σημείωση: Για συγκεκριμένους λόγους, χρησιμοποιώ το πρόγραμμα HTMLasText, το οποίο μετατρέπει έναν HTML κώδικα σε απλό text αρχείο. Το πρόγραμμα είναι διαθέσιμο για Windows και μπορείς να το κατεβάσεις από εδώ στην περίπτωση που θέλεις να ακολουθήσεις τον οδηγό κατά γράμμα.
Αρχικά, αποσυμπίεσε το zip αρχείο στο οποίο βρίσκεται το HTMLasText και στη συνέχεια τρέξε το Wineskin Winery. Όταν ανοίξεις το Wineskin για πρώτη φορά, η λίστα με τις εγκατεστημένες “μηχανές” – και την wrapper έκδοση – θα είναι άδεια. Οπότε, θα χρειαστεί να τις εγκαταστήσεις πρώτα. Εγώ έχω ξανά χρησιμοποιήσει το Wineskin οπότε η λίστα μου δεν είναι άδεια.
Απλά κάνε κλικ στο εικονίδιο με το συν και στη συνέχεια επέλεξε την τελευταία “μηχανή” που είναι διαθέσιμη (για εμένα ήταν η WS9Wine1.9.14). Πάτα στο ‘Download and Install‘.
Κάνε κλικ στο “Create New Blank Wrapper”, πρόσθεσε το όνομα για το wrapper (εγώ έχω ως όνομα “HTMLWrapper”) και στη συνέχεια κάνε κλικ στο “Ok”.
Το Wineskin θα ξεκινήσει τη δημιουργία ενός κενού wrapper. Αν σου εμφανίσει μια ειδοποίηση για να εγκαταστήσεις κάποια έξτρα πακέτα, σιγουρέψου πως θα δώσεις στο Wineskin την άδεια να τα εγκαταστήσει. Μετά από λίγο, το Wineskin θα σε ενημερώσει για την ολοκλήρωση του wrapper.
Κάνε κλικ στο “View Wrapper in Finder”.
Στο παράθυρο του Finder που άνοιξε αυτόματα, κάνε δεξί κλικ στο wrapper που μόλις δημιούργησες και επέλεξε “Show Package Contents”.
Τώρα, πήγαινε στο σημείο drive_c -> Program Files. Δημιούργησε ένα νέο φάκελο με το όνομα που θέλεις να τρέξει (HTMLasText, στην περίπτωση μου) και μετά κάνε αντιγραφή το HTMLasText.exe και πέρασε το στον φάκελο που μόλις δημιούργησες. Τώρα, πάνε πίσω στο αρχικό wrapper παράθυρο (σε αυτό που επέλεξες την επιλογή “Show package contents”) και κάνε διπλό κλικ στο wrapper. Στο παράθυρο που θα ανοίξει κάνε κλικ στην επιλογή “Advanced”.
Αυτό θα εμφανίσει ακόμη ένα παράθυρο. Κάνε κλικ στο “Browse” και επέλεξε το “htmlastext.exe” αρχείο που επικόλλησες στο φάκελο drive_c -> Program Files -> HTMLasText. Άφησε τις υπόλοιπες ρυθμίσεις καθώς έχουν.
Κάνε κλικ στο “Test Run” και στη συνέχεια το Windows πρόγραμμα θα ξεκινήσει να τρέχει στο Mac σου.
Σημείωση: Σε περίπτωση όπου το πρόγραμμα που θέλεις να τρέξεις απαιτεί εγκατάσταση και έχει το δικο του installer, απλά επέλεξε “Browse” από το μενού και αντί να κάνεις κλικ στο “Test Run” κάνε κλικ στο “Install Software”.
Πάνω-κάτω αυτός είναι ο τρόπος με τον οποίο μπορείς να τρέξεις ή να εγκαταστήσεις ένα Windows πρόγραμμα στο macOS μέσω του Wineskin. Φυσικά, κάποια προγράμματα δεν μπορούν να τρέξουν ή να εγκατασταθούν καθόλου. Άλλα ίσως εγκατασταθούν αλλά ξεκινήσουν να υπολειτουργούν ή να εμφανίζουν προειδοποιητικά μηνύματα σφαλμάτων. Εσύ ελπίζεις πως το πρόγραμμα που θέλεις να χρησιμοποιήσεις θα λειτουργήσει χωρίς κανένα πρόβλημα.
Αλλά στην περίπτωση που το Wineskin δεν λειτουργήσει, μπορείς να δοκιμάσεις να τρέξεις το πρόγραμμα με τον επόμενο τρόπο.
2. Codeweavers CrossOver
Σε αντίθεση με το Wineskin, το CrossOver, από την εταιρεία Codeweavers, το συγκεκριμένο πρόγραμμα δεν είναι δωρεάν αλλά κοστίζει 15.950 δολάρια. Ωστόσο, παρέχει και δοκιμαστική έκδοση η οποία διαρκεί 14 ημέρες.
Ως πρόγραμμα, το CrossOver υποστηρίζει μια μεγάλη γκάμα από Windows προγράμματα τα οποία μπορεί να τρέξει στο macOS, και αν αντιμετωπίσεις το οποιοδήποτε πρόβλημα, η τεχνική υποστήριξη του CrossOver μπορεί να σε βοηθήσει να το λύσεις και να κάνεις το πρόγραμμα να τρέχει χωρίς προβλήματα.
Για να τρέξεις Windows προγράμματα χρησιμοποιώντας το CrossOver, ακολούθησε τα παρακάτω βήματα που αναφέρονται.
Μόλις εγκαταστήσεις το CrossOver, απλά άνοιξε το και κάνε κλικ στο “Install a Windows Application”.
Στο παράθυρο που θα εμφανιστεί, γράψε το όνομα του προγράμματος που θέλεις να εγκαταστήσεις. Μόλις γράψεις το όνομα του προγράμματος, το CrossOver θα εμφανίσει μια κάθετη λίστα με όλα τα επίσημα προγράμματα που υποστηρίζει και ταιριάζουν με την ονομασία που έγραψες. Αν δεν σου εμφανίσει το πρόγραμμα που θέλεις να εγκαταστήσεις, κάνε κλικ στην επιλογή “Unlisted”.
Κάνε κλικ στο “Continue”.
Θα σου ζητηθεί να επιλέξεις το αρχείο ή τον φάκελο με το πρόγραμμα. Κάνε κλικ στο “Choose Installer Folder” και επέλεξε τον φάκελο στον οποίο έχεις μέσα το πρόγραμμα που θέλεις να εγκαταστήσεις (στην δική μου περίπτωση είναι το HTMLasText) και κάνε κλικ στο “Install files from this directory”.
Κάνε κλικ στο “Continue” και στη συνέχεια στο “Install”.
Θα χρειαστεί να περιμένεις έως ότου το CrossOver ολοκληρώσει την εγκατάσταση του προγράμματος και σου ανοίξει αυτόματα το πρόγραμμα (ή το installer).
3. Virtual Machine
Αν κανένας από τους παραπάνω τρόπους που αναφέραμε δεν λειτουργήσει, μπορείς πάντα να χρησιμοποιήσεις το Virtual Machine. Αυτό που κάνει το Virtual Machine, στην περίπτωση που δεν γνωρίζεις, είναι να σου επιτρέψει να τρέξεις τα Windows μέσα από το macOS περιβάλλον. Με αυτόν τον τρόπο, θα έχεις την ικανότητα να εγκαταστήσεις οποιοδήποτε πρόγραμμα θέλεις στα εικονικά Windows.
Ο οδηγός γι ‘αυτό είναι πολύ μεγάλος, οπότε θα τον καλύψουμε σε κάποιο μελλοντικό άρθρο. Μέχρι τότε, μπορείς να αναζητήσεις κάποιο βίντεο tutorial στο YouTube.
4. Κάνε Dual Boot τα Windows με τη χρήση του Boot Camp Assistant
Ενώ με το Virtual Machine μπορείς να τρέξεις όποιο πρόγραμμα θέλεις και να κάνεις ότι θέλεις στα εικονικά Windows σου, στην πραγματικότητα αν προσπαθήσεις να τρέξεις ένα βαρύ πρόγραμμα που χρησιμοποιεί όλη τη δύναμη του Mac σου, να αποδειχτεί καταστροφή το Virtual Machine. Αν θέλεις όλα τα τεχνικά χαρακτηριστικά του Mac σου να είναι διαθέσιμα και στα Windows, θα χρειαστεί να κάνεις dual boot.
Το Boot Camp Assistant είναι μια ιδιότητα που έρχεται προ-εγκατεστημένη με κάθε Mac και επιτρέπει στους χρήστες να κάνουν dual boot το Mac τους ώστε να περιλαμβάνει και macOS αλλά και Windows. Με λίγα λόγια, κάθε φορά που θα κάνεις επανεκκίνηση το Mac σου, θα επιλέγεις με ποιο λειτουργικό σύστημα θα θέλεις να συνδεθείς.
Εσύ με ποιον τρόπο τρέχεις Windows προγράμματα στο Mac σου; Έχεις κάνει dual boot ή έχεις βολευτεί με τα εναλλακτικά προγράμματα που υπάρχουν διαθέσιμα στο App Store; Θα χαρούμε να ακούσουμε τις απόψεις σου στα σχόλια παρακάτω.