Η δημιουργία ενός bootable USB που περιλαμβάνει μια διανομή Linux είναι μια εύκολη και γρήγορη διαδικασία που μπορεί να ακολουθήσει κάθε Windows χρήστης. Το bootable USB με το Linux το χρησιμοποιούμε για να εγκαταστήσουμε, να αναβαθμίσουμε ή απλά να ελέγξουμε μια Linux έκδοση μέσω του Live Mode που παρέχεται (χωρίς να κάνουμε εγκατάσταση το λειτουργικό σύστημα).
Τα τελευταία χρόνια, όλο και περισσότεροι άνθρωποι ξεκίνησαν να χρησιμοποιούν το Linux καθώς είναι ένα σταθερό λειτουργικό σύστημα, ανοιχτού κώδικα, που παρέχει πολλές διαφορετικές διανομές για να καλύψει τις ανάγκες κάθε χρήστη. Είναι επίσης εντελώς δωρεάν, συμπεριλαμβανομένων και των προγραμμάτων του, και αναμφισβήτητα το πιο ασφαλές και ιδιωτικό λειτουργικό σύστημα που υπάρχει.
Διάβασε επίσης: Οι καλύτερες Linux διανομές που υπάρχουν (2018)
Ένα από τα μεγαλύτερα προβλήματα που αντιμετωπίζουν οι αρχάριοι χρήστες με το Linux, είναι η εγκατάσταση του μέσω ενός USB stick. Συχνά, αρκετοί χρήστες δυσκολεύονται να δημιουργήσουν ένα bootable USB για να εγκαταστήσουν μια Linux διανομή, κι έτσι τα παρατάνε. Σε αυτό τον οδηγό, θα σου δείξουμε πως μπορείς μέσα σε λίγα μόλις λεπτά να δημιουργήσεις εύκολα και γρήγορα ένα bootable USB με οποιαδήποτε Linux διανομή επιθυμείς, εντελώς δωρεάν και με οδηγίες που κι ένα παιδί μπορεί να ακολουθήσει.
Τι μπορείς να κάνεις με ένα bootable USB φλασάκι;
Φυσικά, έχεις επίσης τη δυνατότητα να γράψεις μια διανομή σε ένα CD/DVD, αλλά αυτός ο τρόπος είναι πανάρχαιος και φυσικά δεν προτείνεται πλέον. Με ένα bootable USB παρόλα αυτά, θα έχεις την αγαπημένη σου διανομή οποιαδήποτε στιγμή κι αν την χρειαστείς και θα μπορείς επίσης να κάνεις format το φλασάκι και να περνάς και τις τελευταίες εκδόσεις.
Τι μπορείς λοιπόν να κάνεις με ένα bootable USB φλασάκι που περιλαμβάνει μέσα μια διανομή Linux;
- Να εγκαταστήσεις το Linux στον υπολογιστή σου
- Να αναβαθμίσεις μια υπάρχον διανομή με μια πιο πρόσφατη
- Να δοκιμάσεις μια Linux διανομή χωρίς να χρειάζεται να την εγκαταστήσεις
- Να διορθώσεις τυχόν προβλήματα με το GRUB
- Να δημιουργήσεις νέα partitions στον σκληρό δίσκο ή να επεξεργαστείς υπάρχον
- Να έχεις ένα ασφαλές λειτουργικό σύστημα!
Τι θα χρειαστείς για τη δημιουργία ενός bootable USB
Προτού προχωρήσεις στη δημιουργία ενός bootable USB, θα χρειαστείς πρώτα τα παρακάτω:
- Ένα USB Stick ή ένα Flash Drive τουλάχιστον 2GB και πάνω
- Τα Windows XP ή μια νεότερη έκδοση (Vista, 7, 8, 8.1, 10)
- Το Rufus, ένα δωρεάν και ανοιχτού κώδικα εργαλείο για να γράψεις τη διανομή στο USB
- Ένα ISO αρχείο με τη διανομή Linux που θέλεις να δοκιμάσεις/εγκαταστήσεις
Σε αυτό τον οδηγό θα δούμε πως δημιουργούμε ένα bootable φλασάκι με ένα ISO αρχείο του Ubuntu, το οποίο μπορείς να κατεβάσεις εντελώς δωρεάν από την ιστοσελίδα της Canonical εδώ.
Πρώτο βήμα: Επιλογή USB
- Άνοιξε το Rufus κάνοντας διπλό κλικ (δεν χρειάζεται εγκατάσταση, είναι portable πρόγραμμα).
- Επίλεξε το USB που θέλεις να κάνεις bootable από την καρτέλα “Device”.
Δεύτερο βήμα: Partition scheme και επιλογή ISO αρχείου
Για να σιγουρευτείς πως θα λειτουργήσει χωρίς προβλήματα με νεότερο hardware, κράτα το Partition scheme και το target system type ως MBR για UEFI. Παρόλα αυτά, αν θέλεις να χρησιμοποιήσεις το USB φλασάκι με έναν αρκετά παλιό υπολογιστή, άλλαξε το MBR για BIOS ή UEFI.
Διάβασε επίσης: Linux παιχνίδια: Τα καλύτερα διαθέσιμα games μέσω Steam
Για να επιλέξεις το ISO αρχείο με τη Linux διανομή, κάνε κλικ στο εικονίδιο με τον δίσκο (στα αριστερά γράφει “Create a bootable disk using” και έχει επιλεγμένο το FreeDOS” και στη συνέχεια επέλεξε το ISO αρχείο και πάτα στην επιλογή “Άνοιγμα” (Open) για να το προσθέσει μέσα στο εργαλείο.
Τρίτο βήμα: Προετοιμασία δημιουργίας bootable USB
Μόλις επιλέξεις το ISO αρχείο, άσε τις υπόλοιπες επιλογές καθώς είναι και κάνε κλικ στην επιλογή “Start” στο Rufus. Μόλις το κάνεις, θα σου εμφανιστεί ένα ειδοποιητικό παράθυρο το οποίο θα σε ενημερώνει πως το Rufus εντόπισε ότι το Ubuntu ISO είναι ένα ISOHybrid image. Αυτό σημαίνει πως το ίδιο ISO αρχείο μπορεί να εγγραφεί και σε ένα USB φλασάκι, αλλά και σε ένα DVD.
Επέλεξε την επιλογή “Write in ISO Image Mode (recommended)” και κάνε κλικ στην επιλογή “OK”.
Στη συνέχεια, το Rufus θα σε ενημερώσει πως όλα τα δεδομένα/αρχεία που βρίσκονται στο επιλεγμένο USB φλασάκι θα διαγραφούν εντελώς. Αυτή είναι μια καλή στιγμή για να διπλό-τσεκάρεις αν έχεις πάρει όλα τα αρχεία μέσα από το φλασάκι σου. Αν το ‘χεις κάνει και είσαι σίγουρος, πάτα στο ΟΚ για να ξεκινήσει η εγγραφή.
Τέταρτο βήμα: Αναμονή
Αυτό ήταν! Το ISO θα ξεκινήσει να γράφεται μέσα στο USB φλασάκι και η διαδικασία θα κρατήσει ανάλογα με το πόσο μεγάλο είναι το αρχείο. Το Rufus συχνά αναφέρει τον χρόνο αναμονής, αλλά συχνά η διαδικασία κρατάει μεταξύ 3-5 λεπτών σε έναν σχετικά γρήγορο υπολογιστή.
Διάβασε επίσης: Τι είναι το Unix και γιατί είναι τόσο σημαντικό;
Μόλις η εγκατάσταση του ISO αρχείου ολοκληρωθεί στο USB, αυτό σημαίνει πως έχεις ένα έτοιμο και λειτουργικό bootable USB με το Linux. Μπορείς λοιπόν να το βάλεις σε μια θύρα USB του υπολογιστή σου, να κάνεις επανεκκίνηση και ανάλογα με τον υπολογιστή και τα BIOS που έχεις, να επιλέξεις να εκκινηθεί το σύστημα μέσω αυτού του USB. Μόλις το κάνεις, θα σου εμφανιστεί και επιλογή για να εγκαταστήσεις το Linux ή να το δοκιμάσεις σε Live Mode.
Εσύ κατάφερες να δημιουργήσεις ένα bootable USB με το Linux; Αν αντιμετώπισες κάποιο πρόβλημα, μη διστάσεις να αφήσεις το σχόλιο σου στο τέλος του άρθρου και ευχαρίστως να σε βοηθήσουμε με τη λύση.


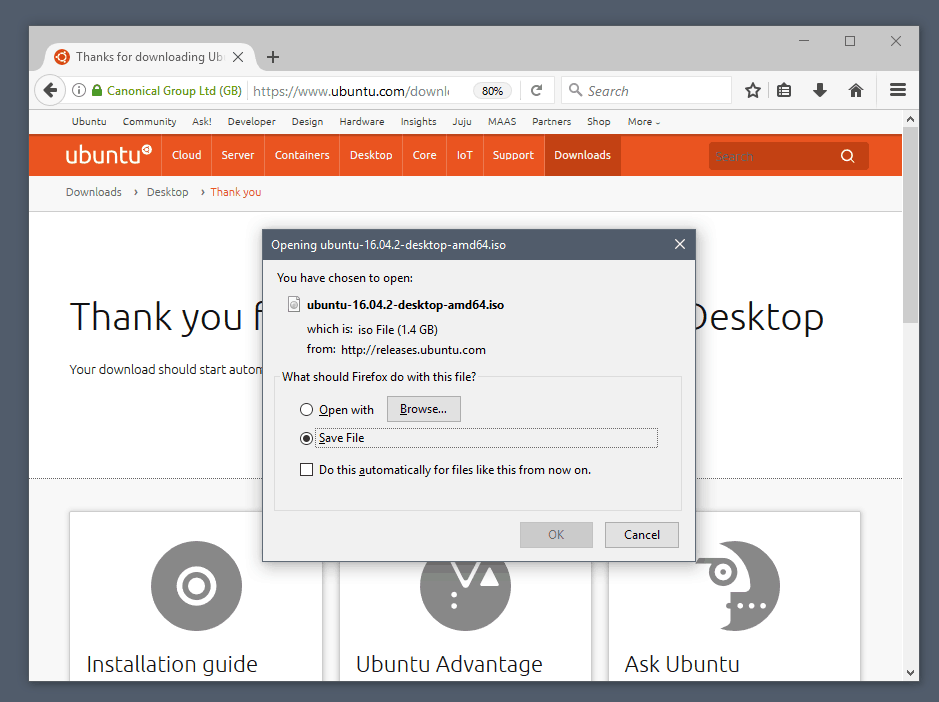










Δεν υπάρχουν Σχόλια
[…] Διάβασε επίσης: Πως να κάνεις ένα bootable USB με το Linux από τα Windows […]