Τα Windows 11 συνοδεύονται από μια σειρά από νέες χρήσιμες λειτουργίες, μία από τις οποίες είναι και η παρακολούθηση τοποθεσίας. Η δυνατότητα παρακολούθησης-εντοπισμού τοποθεσίας επιτρέπει στα Windows 11 να παρακολουθούν την τοποθεσία σου και να σου παρέχουν βάσει αυτής σχετικές πληροφορίες και προτάσεις. Η Microsoft έχει συμπεριλάβει αυτήν τη δυνατότητα στο λειτουργικό της σύστημα για να παρέχει στους χρήστες μια πιο εξατομικευμένη εμπειρία. Ορισμένες εφαρμογές τρίτων χρησιμοποιούν επίσης αυτή τη δυνατότητα για να παρέχουν καλύτερες υπηρεσίες.
Ωστόσο, οι περισσότεροι χρήστες δεν αισθάνονται άνετα με τα Windows 11 να παρακολουθούν την τοποθεσία τους και το θεωρούν σοβαρό πρόβλημα απορρήτου. Παρακάτω λοιπόν θα δεις πως μπορείς να απενεργοποιήσεις την παρακολούθηση τοποθεσίας στα Windows 11.
Διάβασε επίσης: Πώς να απενεργοποιήσεις το Touchpad στα Windows (με ή χωρίς ποντίκι)
Πώς να απενεργοποιήσεις την παρακολούθηση τοποθεσίας στον Windows 11 υπολογιστή σου
Η διαδικασία για να απενεργοποιήσεις τον εντοπισμό τοποθεσίας στα Windows 11 είναι εύκολη. Ακολούθησε απλώς τα παρακάτω βήματα:
1. Άνοιξε το PC σου και πήγαινε στα Settings.

2. Εκεί, στην αριστερή στήλη επίλεξε το Privacy & Security.

3. Μετά, στα δεξιά θα δεις που γράφει App Permissions. Πάτησε από κάτω που γράφει Location.
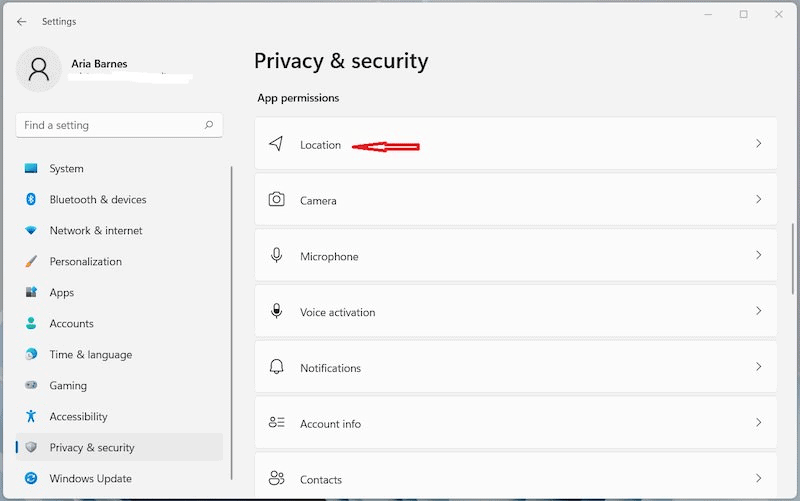
4. Τέλος, πάτα απλώς τον διακόπτη δίπλα από εκεί που γράφει Location Services για να απενεργοποιήσεις την παρακολούθηση τοποθεσίας.
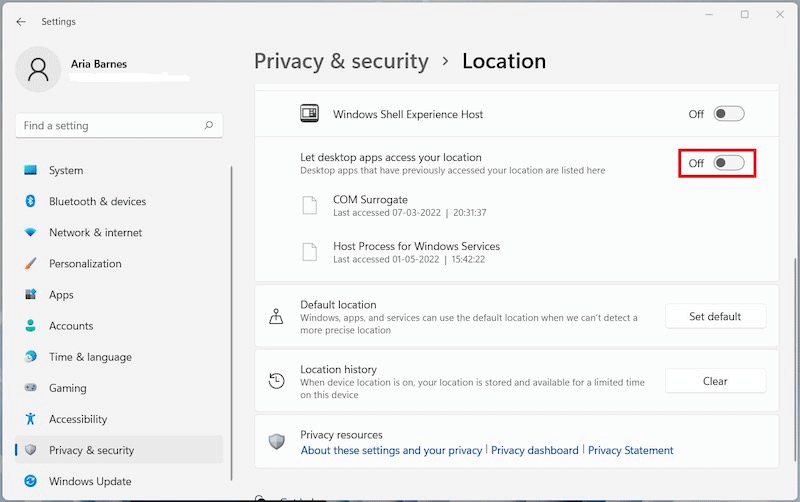
Απενεργοποίηση του εντοπισμού τοποθεσίας σε συγκεκριμένες εφαρμογές
Εάν δε θέλεις να απενεργοποιήσεις πλήρως την παρακολούθηση τοποθεσίας στα Windows 11, μπορείς να τη διακόψεις ανά εφαρμογή. Αυτό σημαίνει ότι μπορείς να επιτρέψεις σε ορισμένες εφαρμογές να έχουν πρόσβαση στην τοποθεσία σου, ενώ σε άλλες όχι. Ακολούθησε και πάλι τα παρακάτω βήματα:
1. Ακολούθησε και πάλι την προηγούμενη διαδικασία και πήγαινε Settings > Privacy & Security > App permissions > Location.
2. Τώρα απλώς πρέπει να απενεργοποιήσεις και τους δύο διακόπτες που βλέπεις στην οθόνη σου.
3. Τέλος, πας απλά στην κάθε εφαρμογή και απενεργοποιείς τον αντίστοιχο διακόπτη.
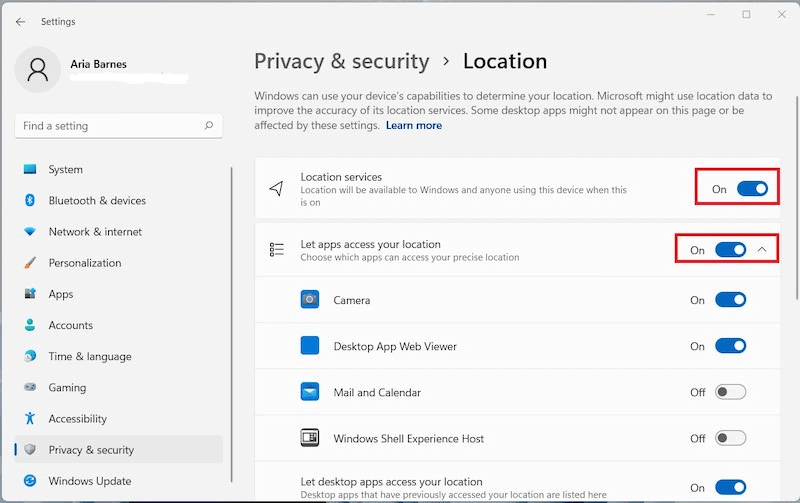
Διάγραψε και το ιστορικό τοποθεσίας
Ακόμα κι αν απενεργοποιήσεις την παρακολούθηση τοποθεσίας στα Windows 11, όλα τα προηγούμενα δεδομένα τοποθεσίας σου θα εξακολουθήσουν να είναι αποθηκευμένα στο σύστημα. Επομένως, για να διαγράψεις το ιστορικό τοποθεσίας, πρέπει να κάνεις τα εξής:
1. Ακολούθησε για ακόμη μία φορά τη διαδρομή Settings > Privacy & Security > App permissions > Location.
2. Μετά, κάνε απλώς scroll προς τα κάτω μέχρι να δεις το Location History. Στα δεξιά του θα δεις το κουμπί Clear. Απλά πάτησέ το και είσαι έτοιμος!
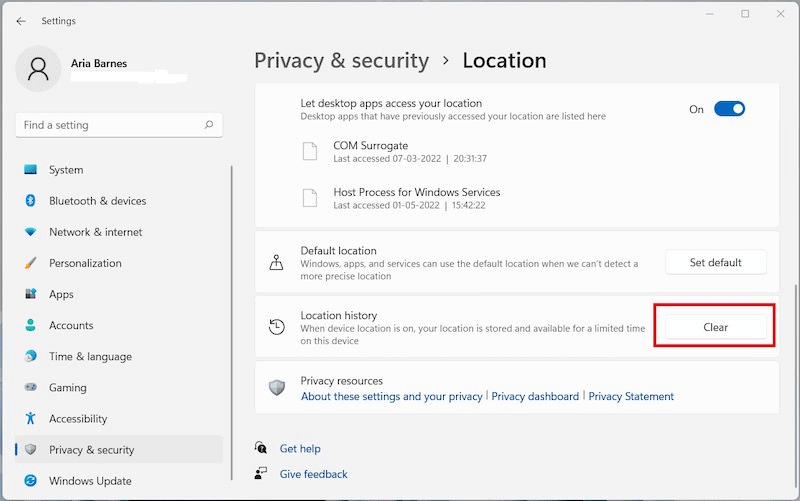
Διάβασε επίσης: Πώς να συνδέσεις χειριστήριο Xbox στον υπολογιστή (ενσύρματα & ασύρματα)







